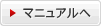グループ別、用途別に階層化した管理用フォルダの作成が可能です。
キャビネットファイルの作成、変更、更新時に作業履歴を自動記録します。
作成したファイルに複数のファイルを添付して保管、フォルダ名、ファイル名の変更が可能です。
キャビネットの閲覧
キャビネットの一覧を表示します。
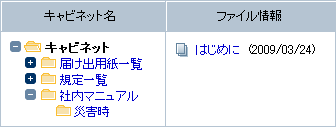
 キャビネットの一覧を表示します。 キャビネットの一覧を表示します。 選択したフォルダにファイルを追加します。 選択したフォルダにファイルを追加します。 : クリックすると階層化されたフォルダを表示します。 : クリックすると階層化されたフォルダを表示します。 : クリックすると親フォルダに戻ります。 : クリックすると親フォルダに戻ります。 : クリックするとフォルダを開きます。 : クリックするとフォルダを開きます。 : フォルダが開いた状態を示します。 : フォルダが開いた状態を示します。 : クリックするとファイル情報を表示します。 : クリックするとファイル情報を表示します。 : 親子関係オプションで共有されているフォルダとファイルを表します。 : 親子関係オプションで共有されているフォルダとファイルを表します。
|
ファイルを閲覧する
ファイルは添付としてキャビネットに保存されています。
| 1. | 閲覧する  ファイル名をクリックします。 ファイル名をクリックします。 |
|---|---|
| 2. | ファイル情報が表示されます。 記載内容を確認して、「添付ファイル」項目にあるリンクをクリックします。 |
| 3. | 添付されたファイルをクリックするとファイルの処理方法を選択する画面が表示されます。 アプリケーションを使用してファイルを開くか、ファイルを保存するかのどちらかを必要に応じて選択してください。 《ご注意》 フォルダーを開くには閲覧権限が必要です。開きたいフォルダーに閲覧権限がなかった場合、そのフォルダーに入っているすべてのフォルダー及びファイルを閲覧することはできません。 |
フォルダにファイルを追加する
フォルダにファイルを追加する方法です。
| 1. | 保存したいフォルダを開き  をクリックします。 をクリックします。 |
|---|---|
| 2. | 登録フォームへ記入します。 |
| 3. |  をクリックします。 をクリックします。 |
| ファイル名 | ファイル名を記入します。 |
|---|---|
| 作成者 | 作成者のグループを選択します。 |
| 添付ファイル | 保存したいファイルを参照して開きます。 |
| 補足説明 | 任意に記入します。 |
| 履歴タイトル | 新規に登録する場合は「ファイルの新規作成」のままで大丈夫です。 更新した場合に任意に変更します。 |
ファイル内容の表示
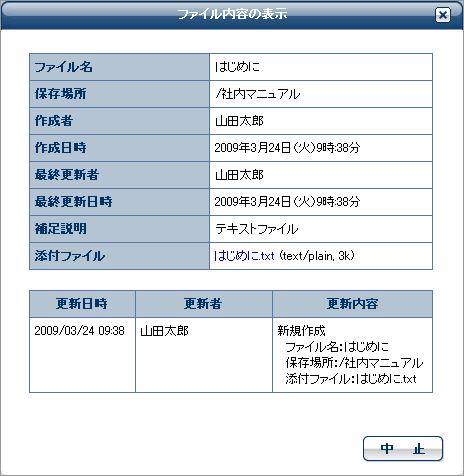
保存場所の/(スラッシュ)は、フォルダ階層を示しています。
ファイルの内容を修正/移動する
ファイルの内容を修正/移動する方法です。
| 1. | 修正する  ファイル名をクリックします。 ファイル名をクリックします。 |
|---|---|
| 2. | ファイル情報が表示されます。下部にある  をクリックします。 をクリックします。 |
| 3. | 編集フォームが表示されます。新たにファイルを付け足す場合は をクリックしファイルを開きます。 すでに保存されているファイルを削除する場合は削除するファイルを選択し、 をクリックします。 また、保存場所を変更すればファイルは移動します。 履歴タイトルを付けるといつ更新されたかわかりやすくなります。 |
| 4. |  をクリックします。 をクリックします。 |
ファイルを削除する
ファイルを削除する方法です。
| 1. | 削除する  ファイル名をクリックします。 ファイル名をクリックします。 |
|---|---|
| 2. | ファイル情報が表示されます。下部にある  をクリックします。 をクリックします。 |
| 3. | 削除を実行する場合は をクリックします。 |
ファイル検索
ファイルの検索方法です。
| 検索文字列 | 検索したいファイルに関するキーワードを入力します。
複数のキーワードを入力する場合は半角スペースで区切ってください。 |
|---|---|
| 検索方法 | and検索・・・複数のキーワード全てに合致した場合を検索する場合はこちらを選んでください。
or検索・・・複数のキーワードのどれかに合致した場合でよい場合はこちらを選んでください。 |
| 検索対象 | 登録されたファイルのどの部分を検索するかを選んでください。複数選べます。 |
| 検索範囲 | 作成日を基準に、検索範囲を指定できます。指定しない場合は全データを対象に検索します。 |

 キャビネット
キャビネット