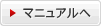自分でフォルダを作成できるので、わかりやすい振り分けができます。
to/cc/bcc もサポート。
携帯電話から確認できますので、文字制限を気にせずに長文メールが読めます。
|
メール機能には以下の容量制限があります。
※お客様がご利用のPOPサーバー上での未読メール容量となります。
|
個人設定について
メールを使うには最初に  個人設定 を行います。
個人設定 を行います。
メールの設定では全角半角カナ文字の使用はできません。半角英数字が利用可能です。
| メールアドレス | 自分のメールアドレスを記入します。※必ず半角文字で記入してください。 |
|---|---|
| SMTPサーバー |
送信サーバー名を記入します。 例:mail.お客様ドメイン.co.jp 通常は「localhost」のままでご利用いただけます。独自ドメインをお持ちの場合など外部の送信サーバーを利用する際に変更してください。※必ず半角文字で記入してください。 |
| SMTPポート番号 | SMTPポート番号を変更することができます。メールウィルス駆除などでポート番号の変更が必要な場合などに変更してください。通常は「25」のままでご利用いただけます。※必ず半角文字で記入してください。 |
| POP3サーバー |
受信サーバー名を記入します。 例:mail.お客様ドメイン.co.jp ※必ず半角文字で記入してください。 HotBizはログインしたとき、および再読込み・メインページのリフレッシュをしたときにPOP3サーバーに接続します。架空のサーバー名を指定した場合、タイムアウトを起こしアクセスが遅くなります。 ※アドレスをお持ちでない場合は空欄のままにしてください。 |
| POP3ポート番号 | POP3ポート番号を変更することができます。必要な場合にのみ変更してください。通常は「110」のままでご利用いただけます。※必ず半角文字で記入してください。 |
| POP3アカウント名 | POP3アカウント名を記入してください。※必ず半角文字で記入してください。また大文字/小文字にご注意ください。 |
| POP3パスワード | POP3パスワードを記入してください。※必ず半角文字で記入してください。また大文字/小文字にご注意ください。 |
| サーバーにメールを残す | サーバーにメールを残す場合にチェックしてください。メールソフト等で受信するときに利用します。 |
| APOP認証を使う |
POP3認証時のアカウント名とパスワードが暗号化されます。 注意:受信サーバーがAPOPに対応している必要があります。 |
| 送信の前にPOP3認証を行う |
外部送信サーバーに「POP before SMTP」の制限がかかっている場合にチェックしてください。 注意:送信サーバーが「POP before SMTP」に対応している必要があります。「POP before SMTP」に対応済みでPOP3認証せずに送信した場合はエラーとなって表示されます。 |
| SMTP認証を行う |
外部送信サーバーに「SMTP Authentication」の制限がかかっている場合にチェックしてください。 注意:送信サーバーが「SMTP Authentication」に対応している必要があります。「SMTP Authentication」に対応済みでSMTP認証せずに送信した場合はエラーとなって表示されます。 |
| SMTPアカウント名 | SMTPアカウント名を記入してください。※必ず半角文字で記入してください。また大文字/小文字にご注意ください。 |
| SMTPパスワード | SMTPパスワードを記入してください。※必ず半角文字で記入してください。また大文字/小文字にご注意ください。 |
| 署名 | メールに付ける署名を編集します。 |
メールを受信して読む
メールを受信して読む方法です。
| 1. |  をクリックします。 をクリックします。 |
|---|---|
| 2. | 件名欄に表示されている 件名 をクリックします。 |
| 3. | 受信されたメールの内容が表示されます。 |
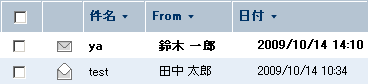
 受信箱 : 受信箱を表示します。 受信箱 : 受信箱を表示します。 下書き : 下書き保存したメールが保存されます。 下書き : 下書き保存したメールが保存されます。 送信済みメール : 送信したメールが保存されます。 送信済みメール : 送信したメールが保存されます。 ゴミ箱 : チェックしたメールの削除を実行するとごみ箱へ移動します。 ゴミ箱 : チェックしたメールの削除を実行するとごみ箱へ移動します。ごみ箱を表示して該当のメールをチェックしたあとで  を実行すると完全に削除されます。 を実行すると完全に削除されます。 をクリックするとメールを受信します。 をクリックするとメールを受信します。太字 : 未読のメールを示します。 細字 : 既読のメールを示します。 1度選択した未読メールは、自動的に既読メールになります。  : クリックするとその項目で表示順序を切り替えます。 : クリックするとその項目で表示順序を切り替えます。 : 件名の左横に表示されているチェックボックスで、全メールの選択/解除を行うことができます。 : 件名の左横に表示されているチェックボックスで、全メールの選択/解除を行うことができます。全メールの移動や削除等、一括処理する場合に使用します。 |
メールを作成し送信する
メールを作成し送信する方法です。
| 1. |  をクリックします。 をクリックします。 |
|---|---|
| 2. |
作成フォームが表示されます。 To[ ] に送信先アドレスを、to をクリックして連絡先に登録されたメールリストからも選択できます。 Cc[ ]、Bcc[ ] があれば to と同様に入力します。 ※HotBizのメンバーにメールを送る場合は、表示された連絡先の「メンバー」をクリックすることでメンバーが表示されます。目的のメールアドレスをクリックすることで自動的に入力されます。 |
| 3. | ファイルを添付したい場合は をクリックし、目的のファイルを選択します。 |
| 4. | をクリックします。 |
| 5. |  をクリックします。 をクリックします。 |
メールを返信/転送する
メールを返信/転送する方法です。
 |
メールを開いているときに表示されます。クリックすると表示中のメールに対する返信メールの作成画面に移動します。 |
|---|---|
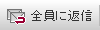 |
メールを開いているときに表示されます。to欄に記載されていた送信先全員に対し返信します。to欄にメールの差出人を、cc欄にその他の受取人全員を指定して、返信メールを作成します。 |
 |
メールを開いているときに表示されます。クリックすると受信した内容を転送します。 |
メールを削除する
メールを削除する方法です。
| 1. | 削除するメールに チェックをして、 をクリックします。 をクリックします。 |
|---|---|
| 2. |  ゴミ箱内にあるメールに チェックをして、 ゴミ箱内にあるメールに チェックをして、 をクリックして削除が完了します。 をクリックして削除が完了します。 |
 個人フォルダの追加/編集
個人フォルダの追加/編集
自由に作成したフォルダへメールの振り分けを行えます。
フォルダを削除する場合は、フォルダ内のメールも全て削除されます。
| 1. | 追加 をクリックし、追加するフォルダの名前を記入します。 |
|---|---|
| 2. |  をクリックします。 をクリックします。 |
| 3. | ドラッグ&ドロップでフォルダの並び替えをします。 |
| 4. | 選択したフォルダ名を編集する場合は編集をクリックし、フォルダ名を変更する場合は変更して  を、削除する場合は を、削除する場合は  をクリックします。 をクリックします。 |
 |
チェックボックスにチェックしたメールを、選択したフォルダに移動します。 クリックすると移動できるフォルダが表示されます。 |
|---|
メール検索
メールを検索する方法です。
| 検索文字列 | 検索したいメールに関するキーワードを入力します。複数のキーワードを入力する場合は半角スペースで区切ってください。 |
|---|---|
| 検索方法 | and検索・・・複数のキーワード全てに合致した場合を検索する場合はこちらを選んでください。 or検索・・・複数のキーワードのどれかに合致した場合でよい場合はこちらを選んでください。 |
| 検索対象 | 登録されたメールのどの部分を検索するかを選んでください。複数選べます。 |
| 検索範囲 | 投稿日を基準に、検索範囲を指定できます。指定しない場合は全データを対象に検索します。 |

 メール
メール