| オプション(各種設定) |
| HotBizツールバーはお好みに応じてボタンなどの表示設定が変更できるカスタマイズ機能があります。設定方法はとても簡単です。 |
| 1. HotBizツールバーの「HotBiz」ロゴの右にある▼をクリックします。 |
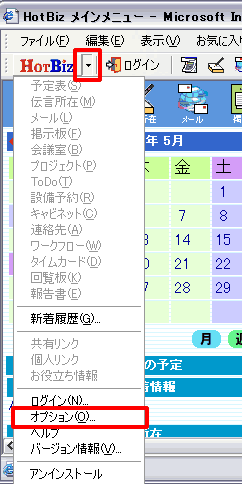 |
| 2. 「オプション」をクリックします。 |
| 3. オプション設定用ウィンドウが開きます。 |
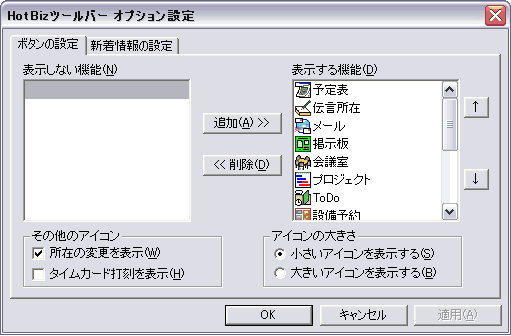 |
(a) アイコンの並ぶ順番は上下の矢印ボタンで調整します。
移動したいアイコンを選んで矢印ボタンをクリックします。 |
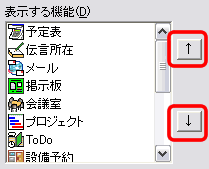 |
(b) アイコンの表示/非表示は追加/削除ボタンで調整します。
追加または削除したいアイコンを選んで追加/削除ボタンをクリックします。 |
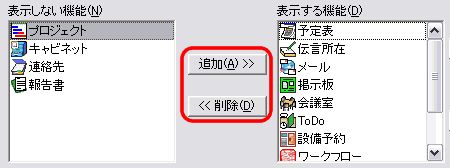 |
| (c) その他のアイコン設定では「所在の変更」と「タイムカードの打刻」が表示できます。 |
 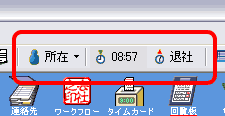 |
| (d) アイコンの大きさ設定ではツールバーのアイコンの大きさを設定できます。 |
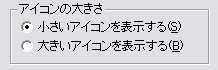 |
4. 設定が決まったら、「適用」ボタンをクリックして下さい。
設定が反映されます。
|
| 5. 次に新着情報の設定タグをクリックします。 |
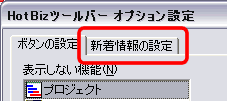 |
| 6. 新着情報設定用ウィンドウが開きます。 |
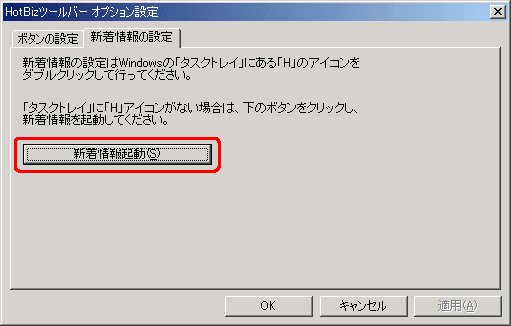 |
「新着情報起動」をクリックすると、タスクトレイに新着情報アイコンが表示されます。
→「新着情報の設定」参照
|
| 7. 「OK」ボタンをクリックするとオプションウィンドウが閉じられます。 |
| 新着情報の設定 |
「新着情報」を設定するとデスクトップに新着情報が表示されるようになります。
ブラウザーが起動されていなくても、HotBizからの新着情報を受け取ることができます。
|
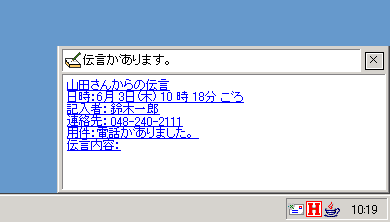 |
| 受け取った情報をクリックすることで自動的にブラウザー(IE)を起動しHotBizにアクセスします。 |
1. 「オプション設定」で[ 新着情報起動 ]ボタンををクリックすると、タスクトレイに新着情報アイコンが
表示されます。この状態では新着情報は動作していません。 |
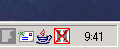 |
| 2. 新着情報アイコンをダブルクリックしますと、設定ウィンドが表示されます。 |
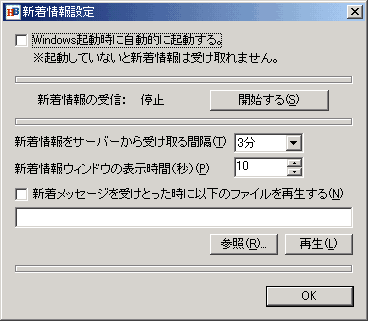 |
(a) 「Windows起動時に自動的に起動する」をチェックしておくと、コンピュータ起動時から
「新着情報」が動作します。
(b) 「新着情報の受信」を「開始する」ことで初めて「新着情報」が起動します(まだ動作はしません)。
(c) 「新着情報をサーバーから受け取る間隔」で、新着情報のチェック頻度を
設定します。
(d) 「新着情報ウィンドウの表示時間」で、デスクトップに新着情報ウィンドウが表示され
ている時間を設定します。
(e) 「新着メッセージを受け取ったときに以下のファイルを再生する」を設定することで、
情報表示時に音を鳴らすことができます。任意のWAVファイルを指定してください。
|
【ポイント】
WAVファイルは「ローカルディスク(C)→WINNT→Media フォルダ」にWindows用のWAVファイルが格納されています。 |
3. 新着情報が起動するとアイコンがグレーに変化します。
この状態ではHotBizにログインされていませんので、新着情報が受け取れません。 |
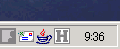 |
4. 新着情報アイコンを右クリックするとメニューが表示されます。 |
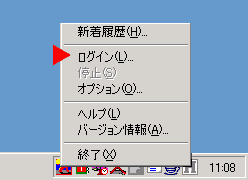 |
5. 「ログイン」をクリックするとログイン設定ウィンドが開きます。
ユーザー名とパスワードを記入し、ログインしてください。
すでに設定されている場合は、そのままログインしてください。 |
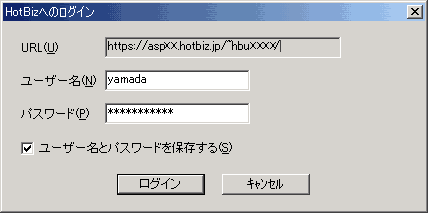 |
6. 新着情報アイコンが赤色に変化し、情報が受け取れる準備ができました。
新着情報を受け取るには、さらに「新着情報で受け取る情報の設定」を行う必要があります。 |
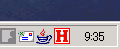 |
【ポイント】
「新着情報」のログインは、HotBizツールバーと連動しています。
「新着情報」をログインのままにしている場合は、HotBizツールバーもログインの状態となります。 |
【ご注意】
HotBizを完全にログアウトする場合は、「新着情報」もしくは「HotBizツールバー」でログアウトしてからブラウザーを終了してください。 |