 メッセージ
メッセージ
各メンバーと簡易なメッセージでの連絡が取り合えます。
会議室を作ることや、ファイルの添付も可能です。
メッセージ一覧
メッセージのやり取りをしたメンバーの名前を並べて表示します。
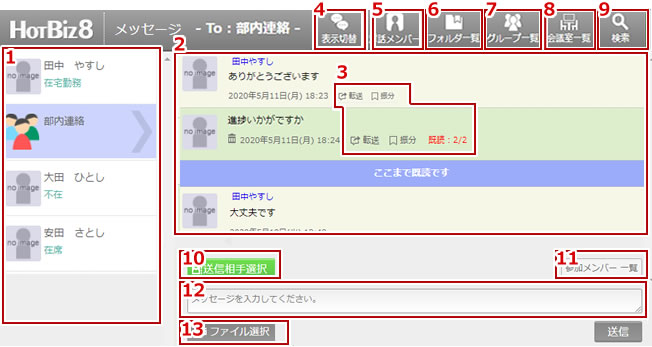
| 1. | メッセージを送受信したメンバーの一覧が表示されます。 グループも一覧に表示されます。 未読のメッセージがある場合はメンバーの画像にメッセージ数のアイコンが表示されます。 名前欄の下部分に、現在のメンバーの所在が表示されます。 |
|---|---|
| 2. | 送受信したメッセージの本文が表示されます。
自分の発言は緑色の背景で表示されています。 未読のメッセージは「ここまでが既読です」の表示の下に表示されます。 グループのメッセージ本文の下に赤字で表示された既読人数をクリックすることで、 既読人数内訳の詳細を確認することが可能です。 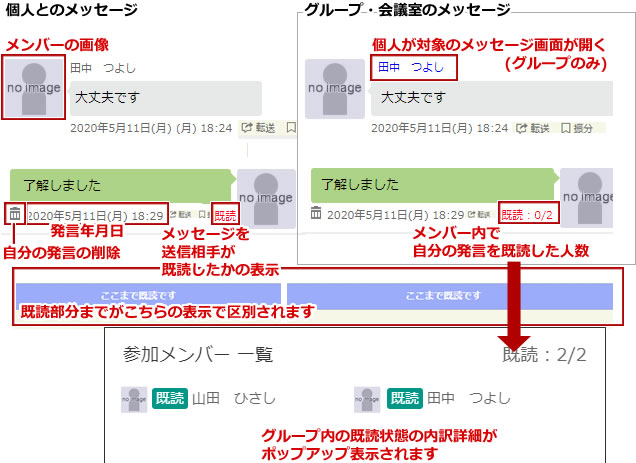
複数メンバーとのメッセージで全員に返信 メッセージで送信先に複数のメンバーを選択して送信された場合に、受け取ったメッセージから全員に返信することができます。 また、複数人のメンバーに送信されたメッセージは送信されたメンバーごとにまとめて履歴に表示されます。 [送信側画面] 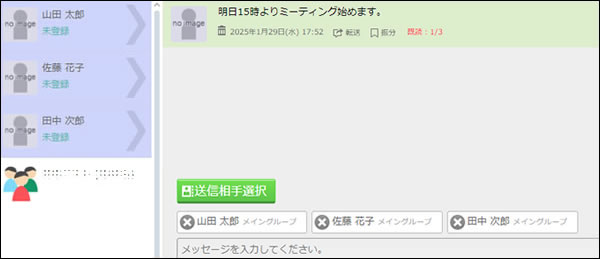
[受信側画面] 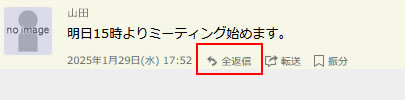
全員を対象に返信する場合は「全返信」をクリックします。 個別に返信する場合は、メンバーの一覧から該当者を選んで送信します。 メッセージの引用 メッセージ本文だけを入力欄に引用することができます。 メッセージの本文をドラッグして選択すると「引用」ボタンが表示されます。 「引用」ボタンを選択すると、選択していた文章が入力欄に引用符(>)付きで入力されます。 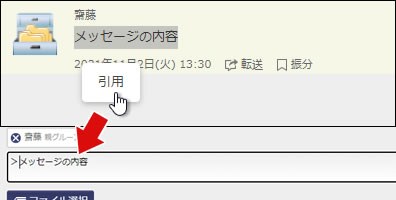
メッセージの同時送信先を表示 スマートフォン等の端末でメッセージ機能を閲覧中にメッセージ本文部分を長押しすることで、 メッセージの同時送信先を表示することができます。 
|
| 3. | メッセージを対象として転送・振り分けを行う場合、こちらから実行します。
メッセージの転送 「転送」を選択して任意のメッセージを転送することができます。 選択すると転送先に設定するメンバーの選択を求められます。 メンバー決定時にメッセージ本文と添付ファイルが入力欄に設定されるため、そのまま送信を実行して転送完了です。 転送前にメッセージ本文への加筆、ファイルの追加などの編集を行うことも可能です。 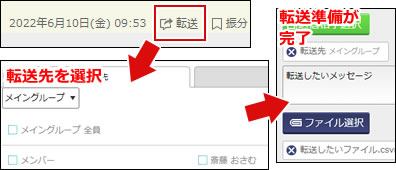
メッセージの振り分け 特定のメッセージをフォルダに振り分けて、過去のメッセージを参照しやすくします。 振り分けたメッセージは、あらかじめ作成したフォルダに分類して保存されます。 「振分」をクリックした後にフォルダを選び「追加する」をクリックしてください。 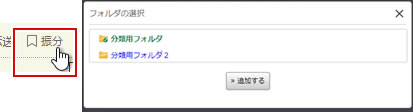
メッセージを振り分けるためには、6.フォルダ一覧 から確認もしくはフォルダを準備してください。 → フォルダ一覧 |
| 4. | メッセージの表示形式を切り替えます。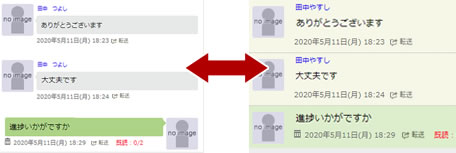 |
| 5. | メッセージを送受信したことのある対話メンバーが一覧で表示されます。
対話メンバーの設定一覧上に登録された際、チェックをつけた状態となります。 一覧にチェックを付けているメンバーのみが履歴一覧に表示されます。 チェックのないメンバーから再度メッセージを送受信した場合、履歴一覧に表示されるようになります。 (対話メンバーの設定一覧上においてチェックを付けた状態に戻る) 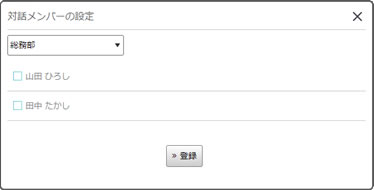
なお、メッセージのグループにおいては、グループの送信先から自分を削除した時点で履歴一覧から外れます。 そのため対話メンバーの設定上からの表示/非表示を設定変更することができません。 詳細は→グループ一覧より確認してください。 |
| 6. | メッセージ振り分け機能によって振り分けられたメッセージを保管しています。
→フォルダ一覧 |
| 7. | グループ一覧に移動します。→グループ一覧 |
| 8. | 会議室一覧に移動します。→会議室一覧 |
| 9. | メッセージの検索及び、会議室一覧での会議室の検索を行います。
検索対象には、添付のファイルのファイル名も含まれています。 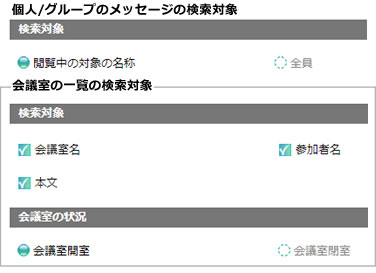
検索結果に表示されたメッセージを「転送」「メッセージ振り分け」の対象にすることも可能です。 過去のメッセージの下に表記された各項目を選択して、通常の操作のときと同様に実行します。 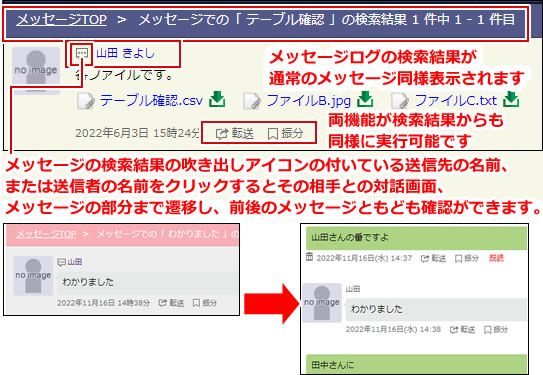
メッセージの検索結果の吹き出しアイコンの付いている送信先の名前、または送信者の名前を選択することでその相手との対話画面、メッセージの部分まで遷移します。 遷移の対象のメッセージは中央に表示され、その前後のメッセージと併せて確認ができます。 |
| 10. |
「送信相手選択」をクリックすることで、メッセージを送信するメンバーを選択することが可能です。
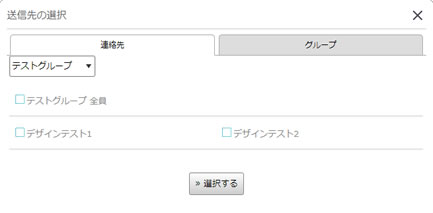
複数のメンバーの選択が可能です。 追加されたメンバー名は並んで表示されます。 メンバーを変更する場合「×」をクリックして送信相手から外してください。 また、グループを選択することも可能です。 グループ一覧を選択している状態からさらに送信相手を追加することはできません。 グループにメンバーを追加する場合は設定から変更してください。→グループ一覧 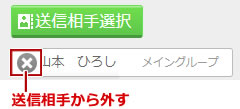
|
| 11. | メッセージへ参加しているメンバー一覧を表示します。 グループのメッセージを閲覧中に表示されます。 |
| 12. | メッセージの本文を記入します。 「enter」キーで改行の挿入、「shift + enter」キーでメッセージの送信を実行できます。 |
| 13. | 添付するファイルがある場合はクリックして選択します。
ファイルを添付したメッセージはファイルアイコンとファイル名が表示され、 メッセージの転送をした場合にこれらの情報も反映されます。 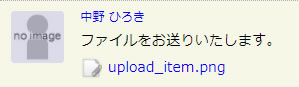
|
メッセージが一件も保存されていない場合は、「メッセージはありません」と表示されます。

メッセージの確認
メッセージ画面左に表示された送信相手・グループを選択すると、メッセージのログが画面に表示されます。
閲覧中のメッセージは水色の背景で表示されます。
未読のメッセージがログにある場合、赤いアイコンでメッセージ数が表示されています。
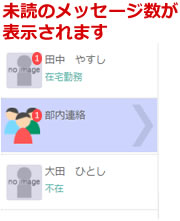
フォルダ一覧
メッセージ振り分け機能のためにフォルダを確認、作成できます。
振り分ける前にフォルダを作成する際には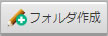 を選択します。
を選択します。
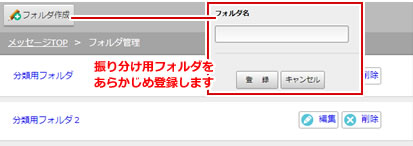
 をクリックすることで作成したフォルダの名称を編集することができます。
をクリックすることで作成したフォルダの名称を編集することができます。
 をクリックすることで削除ができます。
をクリックすることで削除ができます。
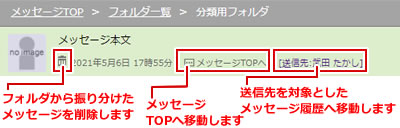
フォルダ一覧からフォルダ名をクリックすると、そのフォルダに保存したメッセージが一覧表示されます。
[送信先 (メッセージを送受信したメンバー名)]を選択すると、そのメッセージを送受信した相手との対話画面へ遷移します。
フォルダ内メッセージのゴミ箱ボタンを押すことで、フォルダ内からメッセージを削除できます。
グループ一覧
任意のメンバーを選択して、グループの設定をすることができます。
グループとは決められたメンバーの集まりを、一覧上で他のメンバーと並列に取り扱ったものです。
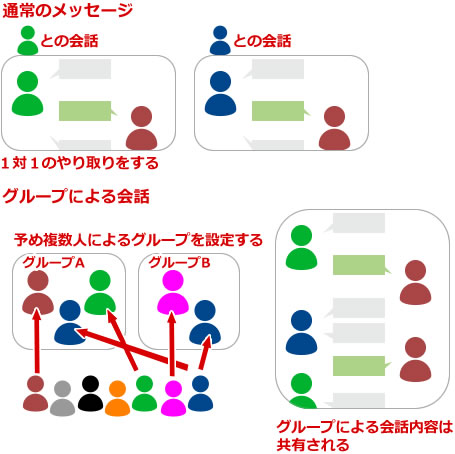
グループを対象に送信されたメッセージは、メッセージ一覧上に他のメンバーへのメッセージと同様に表示されることになります。
メンバーを選択して設定をすることでグループ化し、決まったメンバーに対してのメッセージの送信が容易になります。
グループ内に送信したメッセージは、加わっているメンバーがそのグループ上で確認できます。
複数のグループを選択して会話することはできません。
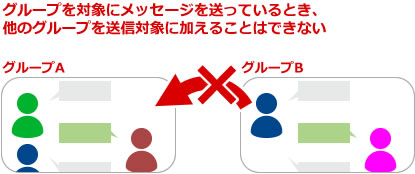
「グループ管理」をクリックすることで作成済みのグループを管理、確認できます。
 をクリックすることで作成したグループの設定を編集することができます。
をクリックすることで作成したグループの設定を編集することができます。
 をクリックすることで削除ができます。
をクリックすることで削除ができます。
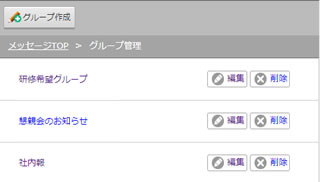
※ 編集においてメンバーを追加する際に、追加メンバーが参加する以前の書き込みを見れるかどうかの設定ができます。 チェックを入れた場合、追加メンバーが参加以前の会話を確認することができる設定になります。
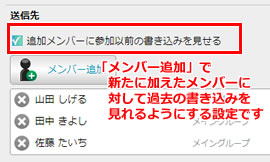
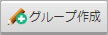 をクリックしてグループを作成することができます。
をクリックしてグループを作成することができます。
グループの名称とメンバーの選択をして、「登録」をクリックすることで設定が完了します。
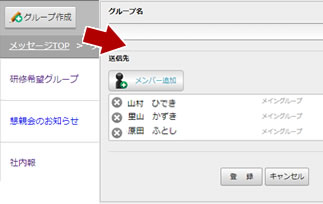
会議室一覧
選択した複数の相手と会話を共有できる会議室を作ることができます。
メッセージ一覧には表示されず、会議室一覧から入室したメンバーのみが発言および内容の確認が可能になります。
会議室はメッセージのやり取りの他、会議資料としてファイルの設定が可能です。
また、時間の設定をすることで、使用できる時間を限定することが可能です。

「会議室管理」をクリックすることで作成済みの会議室を管理、確認できます。
 をクリックすることで作成した会議室の設定を編集することができます。
をクリックすることで作成した会議室の設定を編集することができます。
 をクリックすることで削除ができます。
をクリックすることで削除ができます。
一覧の表示を、「開始前・開催中」/「終了」で切り替えることが可能です。

 をクリックして会議室を作成することができます。
をクリックして会議室を作成することができます。
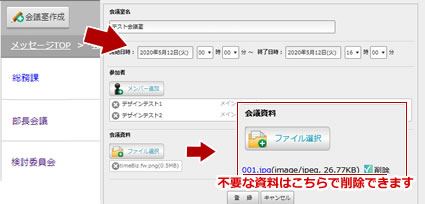
会議室の名称とメンバーの選択、場合によって開始/終了の日時と会議資料の選択をして「登録」をクリックすることで設定が完了します。
会議室に設定された時間の前にメッセージを送信しようとすると「送信可能な時間になっていません」と表示されます。
会議室に設定された時間の終了後から1日経過してからメッセージを送信しようとすると、「送信可能時間を過ぎています」と表示されます。

会議室に参加しているメンバーは、会議室内で送信内容を確認することができます。
「会議室一覧」から会議室を用いてメッセージのやりとりを始めた場合、以下のような画面が表示がされます。
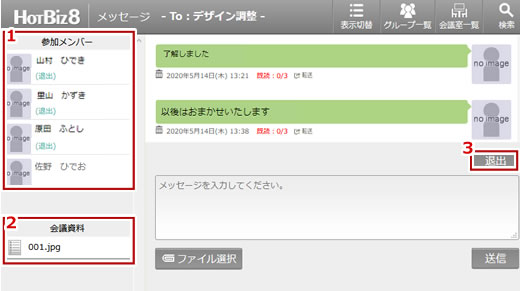
| 1. | 会議室作成の際にメンバーに設定した一覧が表示されます。会議室に入室して居ないメンバーの名前の下には(退出)と記されています。 |
|---|---|
| 2. | 会議室作成の際に資料を設定した場合は、こちらにファイルが表示され、ダウンロードが可能になります。 |
| 3. | 会議室への入室状態を「退室」にします。 |