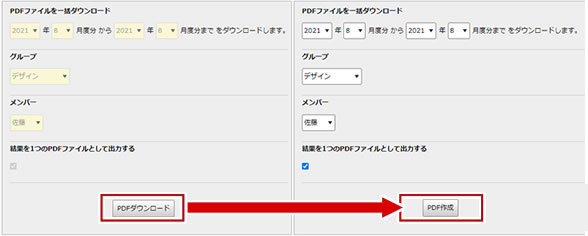タイムカード
タイムカード
タイムカードに打刻をする
現在の時刻で打刻を行います。
打刻はタイムカード一覧の他、パソコン版ならヘッダー内の「所在・タイムカード」、スマートフォン版ならホーム画面からでも操作が可能です。
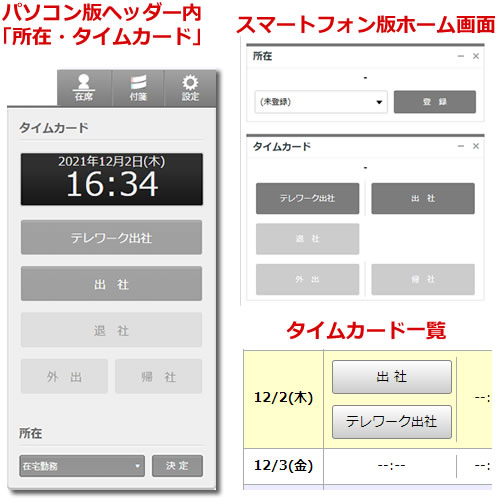
それぞれの項目を打刻すると、時刻の表示が更新されます。 「出社」(テレワーク出社)に対応して「退社」、「外出」に対応して「帰社」がそれぞれ押せるようになります。
タイムカード打刻情報の編集
タイムカード管理者またはHotBiz8 / TimeBiz管理者は、タイムカードの打刻情報を編集することができます。
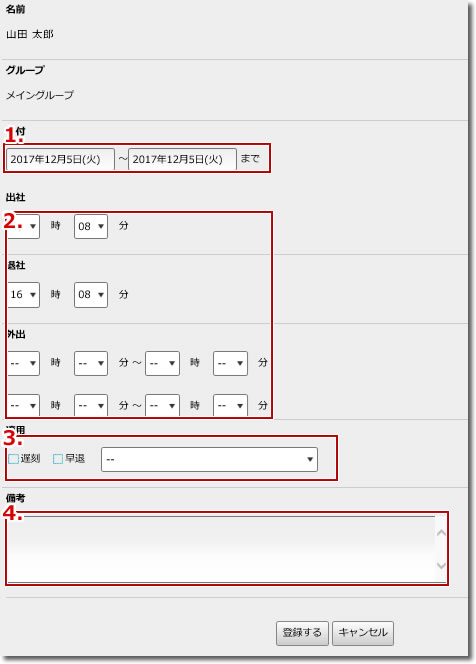
| 1. | 日付を選択します。 セレクトボックスをクリックするとカレンダーが表示されるので、日にちを選択します。 |
|---|---|
| 2. | 各項目で、正しい時刻を入力します。 |
| 3. | 遅刻・早退・各休暇のうち適用するものがある場合選択します。
選択した適用に設定されている内容で動作が異なります。 適用種類によっては時間の選択が必要なものがあります。 ▼「時間有休」「看護休暇」「介護休暇」以外を選択した場合 適用時間を入力します。 ▼「時間有休」「看護休暇」「介護休暇」を選択した場合 開始時刻・終了時刻を入力します。 時間の選択が必要な適用の登録を1日に複数回行うことは可能ですが、その際に同じ時間を含む登録はできません。 適用種類が「時間有休」の場合は「取得単位」を用いてチェックします。 適用種類が「看護休暇」「介護休暇」の場合は1時間単位でチェックします。 なお、適用種別が「出勤扱い」の時はすべて勤務時間に加算されます。 |
| 4. | その他の事項をメモできます。 |
印刷
タイムカード打刻表と出勤簿は印刷が可能です。
 をクリックすると、結果をブラウザ印刷用に出力しページが開きます。
をクリックすると、結果をブラウザ印刷用に出力しページが開きます。
 をクリックすると、結果をPDFに出力したものが開きます。
をクリックすると、結果をPDFに出力したものが開きます。
打刻表/出勤簿の印刷用画面
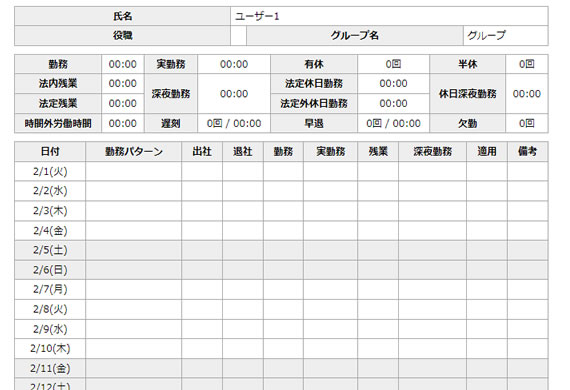
勤務時間集計
勤務時間集計結果は印刷が可能です。
 をクリックすると、結果をブラウザ印刷用に出力しページが開きます。
をクリックすると、結果をブラウザ印刷用に出力しページが開きます。
 をクリックすると、結果をPDFに出力したものが開きます。
をクリックすると、結果をPDFに出力したものが開きます。
[時間有休][看護休暇][介護休暇]をそれぞれ使用する場合集計に表示が追加されます。
勤務時間集計においては付与上限がない場合でも追加されます。
勤務時間集計の印刷用画面
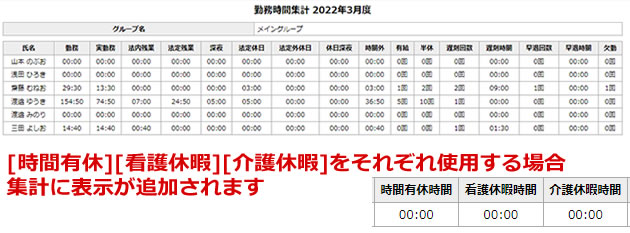
月間エクスポート
今月のタイムカードの打刻情報をCSV形式のファイルでエクスポートできます。
読み込み権限以上を持つ対象に限り、選択して月間エクスポートを実行することができます。
月間エクスポートには、割り振られた勤務パターンと、適用に紐づけられた申請書番号がCSVデータ内に表示されます。
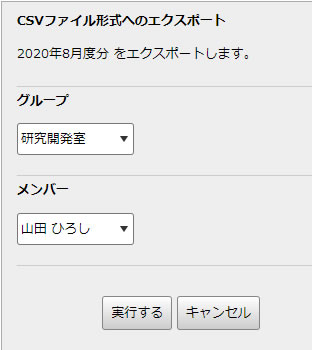
集計エクスポート
所属するグループ毎に集計されたタイムカードの打刻情報をCSV形式のファイルでエクスポートできます。
管理者による集計エクスポートキー設定が設定されている場合、設定した内容がCSVデータの先頭に出力されます。
[時間有休][看護休暇][介護休暇]を利用していれば、集計エクスポートにおいては付与上限がない場合でも追加されます。
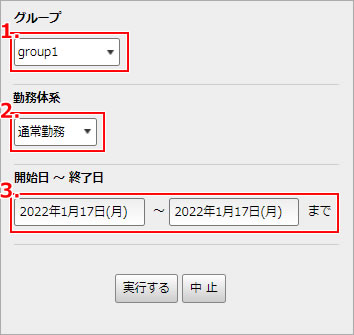
| 1. | グループを指定します。 |
|---|---|
| 2. | 勤務体系を指定します。 管理者による勤務時間の設定で登録された内容に準じたものが表示されます。 |
| 3. | 日付を選択します。 セレクトボックスをクリックするとカレンダーが表示されるので、日にちを選択します。 |
連携エクスポート (TimeBizオプション)
>> 連携エクスポートについて
タイムカード一括印刷
タイムカード打刻表を一定の期間内を指定して一括印刷が可能なPDFファイルにまとめることができます。
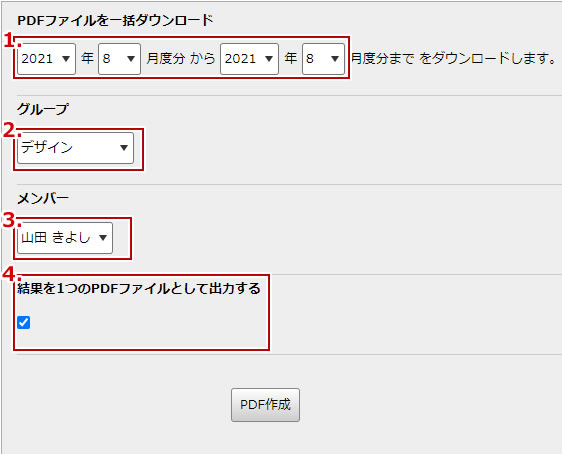
| 1. | 日付を選択します。
セレクトボックスで年度、月をそれぞれ指定します。 また、同じ年月を指定すると指定した1か月分がファイル化の対象になります。 |
|---|---|
| 2. | グループを指定します。
なお、下記のメンバーを未選択にした場合、こちらで選択しているグループを対象としたタイムカードを対象としてPDFファイル化を実行します。 |
| 3. | メンバーを指定します。
上記で選択したグループの中から自分がタイムカードを閲覧することが可能な人のリストが表示されます。 メンバーを指定した場合はそのメンバーのみが作成対象となり、未選択にした場合グループに属する全員が対象としてPDFファイル化されます。 |
| 4. | 複数の期間、複数人数分の結果がある場合でも1つのPDFファイルとして出力する場合、任意で選択します。
選択した状態で、印刷を実行した場合は結果をひとつのPDFに出力したものが開きます。 選択しない場合は結果ごとにPDFファイルを作成してZIP形式のファイルとして出力します。 |
PDFファイルを作成してから
上記の各内容を指定してPDF作成ボタンを選択すると、以下のように表示されます。
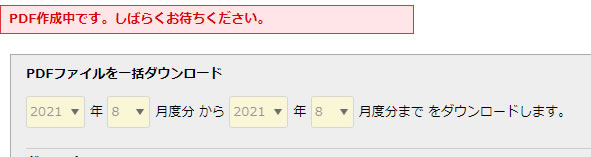
この際に各項目が選択できない状態になりPDF作成ボタンは非表示となります。
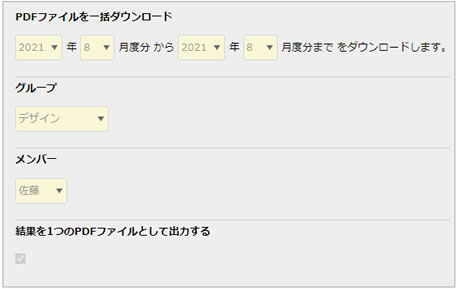
作成が完了すると、通知の設定で設定してある通知先にダウンロードが可能になった通知が届きます。
→ 通知の設定
作成完了後にタイムカード一括印刷のページにPDFダウンロードボタンが表示されます。
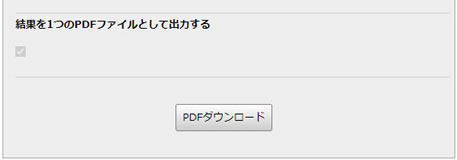
PDFダウンロードボタンを押すと作成されたファイルがダウンロードされ、各項目は再び選択可能な状態に戻り、PDF作成ボタンが再表示されます。