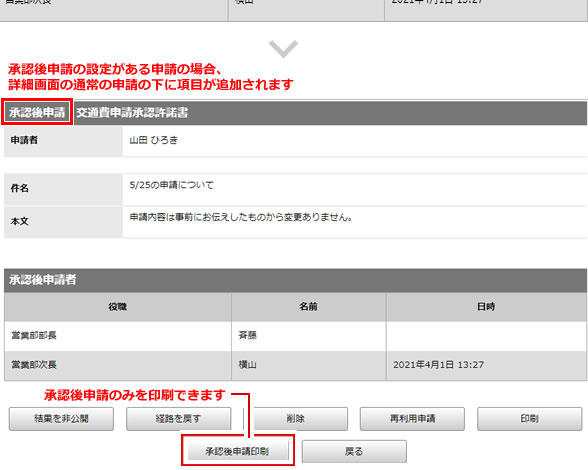ワークフロー
ワークフロー
申請や各種申請書等の申請から決裁まで管理できます。
申請者が経路設定を自由に行えます。承認されたものには印鑑を表示、印刷にも適します。
申請書の新規作成
申請フォームで申請等の新規申請を行います。
ページ内「新規申請」から申請を行えます。
最初に、作成する申請書を選択し、チェックボックスをチェックして「次へ」をクリックします。
中止する場合は「中止」をクリックします。
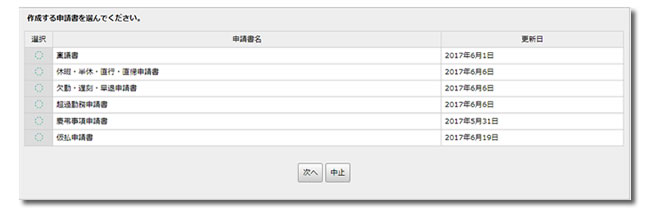
続いて申請内容を入力フォームに記入します。
各申請書の内容によって、記入する項目内容は異なります。
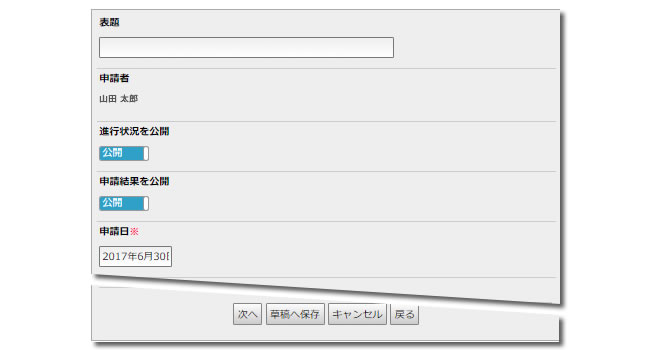
以下は申請の際の共通して入力する項目です。
| 表題 | 申請書の表題を記入します。 申請書の設定によっては記入する必要はありません。 |
|---|---|
| 進行状況を公開 | 進行状況を公開するかどうかを選択します。 |
| 申請結果を公開 | 申請結果を公開するかどうかを選択します。 |
| 申請日 | 申請をした日付を入力します。 申請書の設定によっては記入する必要はありません。 |
続いて申請を承認してもらうための経路を指定します。
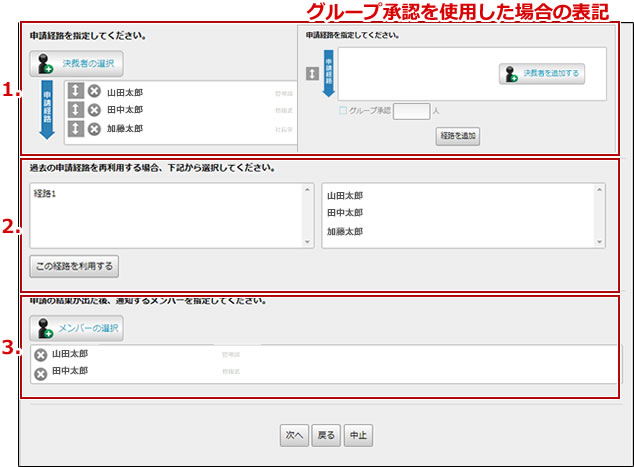
| 1. | 申請書の決裁権を持つメンバーを順番に選択し、申請経路を作成します。
グループ承認を利用した申請書の場合は、「経路を追加」を選択することで、複数のグループを経路とした申請に設定することができます。 また、グループ表示の下部分の「グループ人数」のチェックボックスをチェックすることで、グループ内における承認が必要な人数の設定をすることができます。 |
|---|---|
| 2. | 過去に使用した申請経路を表示します。 同じ経路を利用する場合は、こちらから選択することで、上記の決裁者の選択が自動的に行われます。 |
| 3. | こちらで選択したメンバーには、決裁が完了した際に通知されます。 |
申請書の詳細
各一覧から確認できる申請書の詳細です。
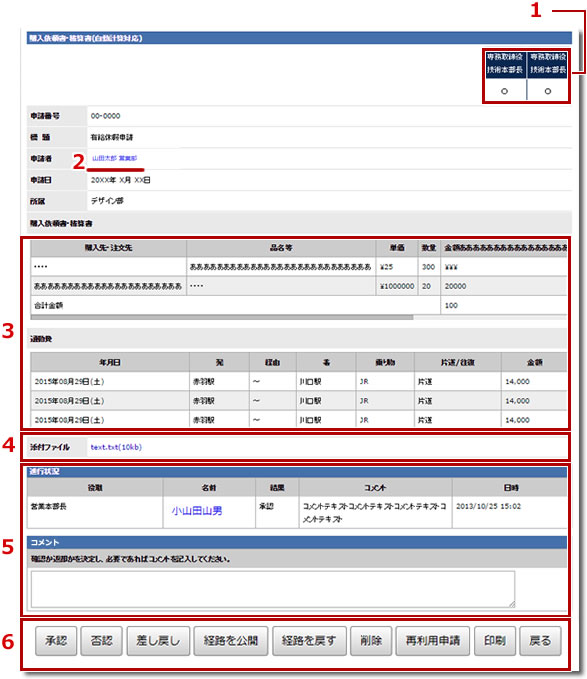
| 1. | 申請書の進行の際に印された印鑑を表示します。 |
|---|---|
| 2. | 申請者の名称です。クリックで、対象に向けてのメッセージ送信画面が表示されます。 |
| 3. | 各種申請の詳しい内容が確認できます。 文字数が多い場合はスクロールして確認できます。 |
| 4. | 申請にファイルが添付されている場合表示されます。 添付ファイルはこちらから保存ができます。 |
| 5. | 経路設定で選択したメンバーの結果とコメントを表示します。
決裁権を持つ場合と持たない場合で表示が変わり、「コメント」が表示されるようになります。 代理承認・スキップを行った際は「申請結果」の結果欄に記入されます。 代理承認を行った際「名前」の欄には代理人の名称が記入されます。 各承認者の名称の表示をクリックすることで、対象に向けてのメッセージ送信画面が表示されます。 |
| 6. | 申請書を各ボタンで操作します。 代理承認者も通常と同様に操作します。 承認… 申請書を承認します 否認…申請書を否認します 差し戻し…申請書を差し戻しします 経路を公開…経路を公開します 経路を戻す…経路をひとつ戻します 削除…申請書を削除します 再利用申請…申請書の内容をコピーした、新しい申請書を作成します 印刷…申請書を印刷します 戻る…前の画面に戻ります |
承認後申請を設定している場合
承認後申請をする設定がされた申請を行う場合、詳細画面には承認後申請に関する詳細が、通常の申請の下部分に追加されます。